If like me, you don't like using dark mode or want the control to activate it manually instead of automatically triggering it based on a specific time, then here are all the solutions to prevent your iPhone from entering dark mode on its own.
Note: Do not confuse the always-on display on iPhone 14 Pro and 14 Pro Max for dark mode.
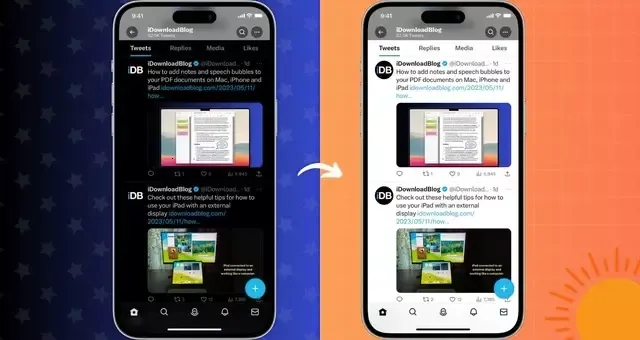
Problems you might encounter
You're probably facing one of these issues:
Your iPhone and all of its supported apps go into dark mode.
Your iPhone doesn't go into dark mode, but some apps do.
A website you visit always appears in dark mode, unlike other sites.
The background is always black when you read books.
Let me show you how to solve these problems.
1. Turn off Auto Dark Mode
Your iPhone can use your location and automatically enter a dark mode at sunset time in your area, and stay in dark mode until sunrise.
Alternatively, it can automatically enter a dark mode at a specific time you set (like 9:30 p.m.) and turn it off at another specified time (like 6:30 a.m.).
Follow these steps to stop Auto Dark Mode on your iPhone or iPad:
- Open the Settings app.
- Display and brightness.
- Turn off Automatic under Appearance.
.webp)
From now on, your iPhone will stay in light mode and won't automatically switch to a dark appearance. You can always manually trigger dark mode from the Settings app, Control Center, or by asking Siri to 'turn on dark mode.'
2. Remove the focus filter in dark mode
You can use different focus modes on your iPhone to decide which app and contact notifications you want to receive during that focus. You can find out all about this in our dedicated tutorial.
A subset of Focus is Focus Filters, which allows you to set your iPhone to automatically go into dark mode.
For example, if you use Sleep Focus at night, you can add the Dark Mode filter to it, and for this reason, every time you turn on Sleep (or if it automatically activates at the chosen time), your iPhone will enter dark mode.
Here's how to prevent your iPhone from turning on dark mode when using Focus:
- Open the Settings app and tap Focus.
- Tap the Focus Name which automatically switches your iPhone to dark mode.
- Scroll down to the Focus Filters header and tap Appearance set to dark.
- Turn off On or tap Remove Filter and hit Done.
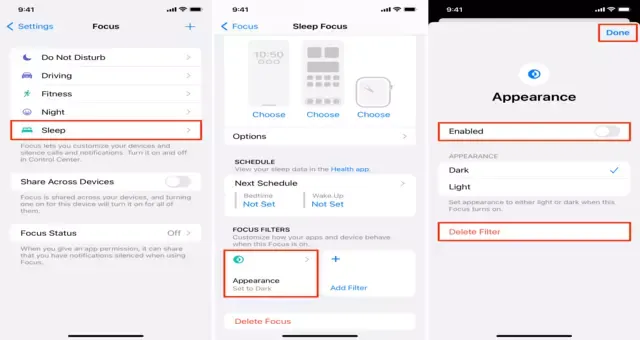.webp)
You have successfully removed the dark-looking filter from this focus. Therefore, your device will not enter dark mode when you enable this Focus.
3. Turn off sharing on all devices for focus
Focus can be shared across all your Apple devices. This means that if you enable a focus (like Do Not Disturb or Sleep) on your iPad, it will also automatically turn on on your iPhone or Mac, and vice versa.
You have successfully removed the dark-looking filter from this focus. Therefore, your device will not enter dark mode when you enable this Focus.
Therefore, your iPhone may enter dark mode because you have enabled a focus filter with dark mode on your other Apple device. Here's how to stop it:
- Open the Settings app on your iPhone or iPad.
- Tap concentrate.
- Turn off Share on multiple devices.
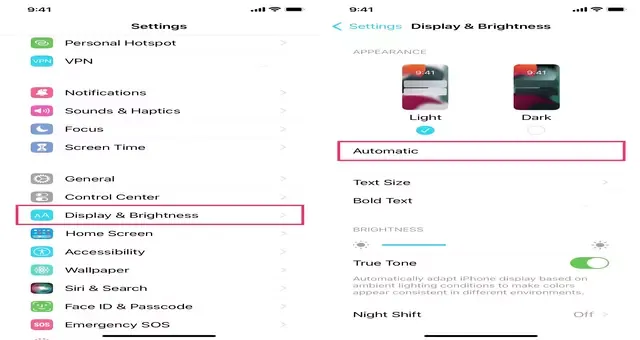.webp)
Now, when you enable Focus on this device, it won't turn on Focus on your other devices.
4. Disable focus
If you don't want to remove the focus filter but also don't like the dark mode, you can simply turn off the focus and your iPhone will exit the dark mode.
To turn off a focus:
Go to Control Center and tap the Focus icon. You can also tap on its name and tap it again on the next screen to disable it.
Tap the Focus Name on the lock screen and tap it again to turn it off.
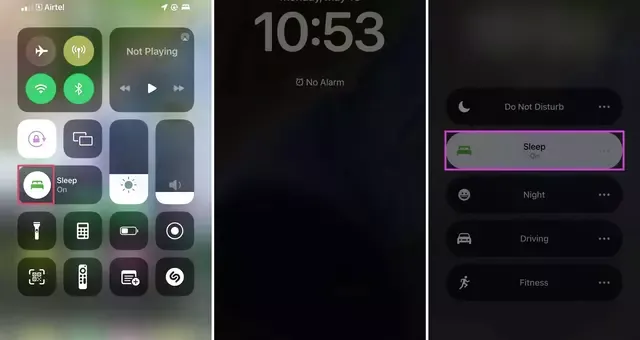.webp)
5. Disable dark mode automation
Have you ever created an automation that automatically activates dark mode when you open an app, reach a location, enter low-power mode, or otherwise?
Follow these quick steps to make sure such automation isn't enabled on your iPhone or iPad:
- Open the pre-installed Apple Shortcuts app.
- Faucet Automation of the bottom.
- Is there automation here with fine text saying Define Appearance? Tap on it if you see it.
- Turn off Enable this automation and hit Done.
- Alternatively, you can swipe left on the automation and remove it.
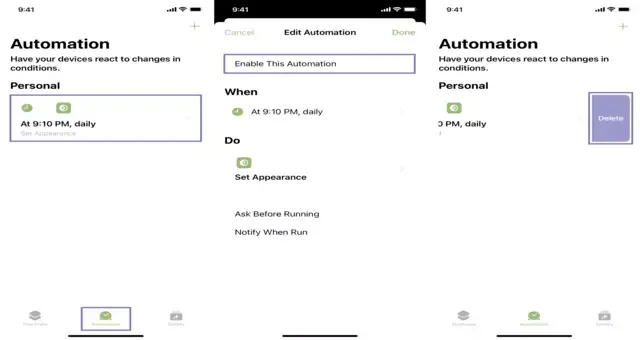.webp)
6. Check the app settings
Many iOS apps mimic the look of your iPhone and work in light or dark mode depending on the mode your device is in.
Alternatively, some iOS apps give you better controls by having three appearance settings:
- Light: The app will always work in clear mode.
- Dark: The app will always work in dark mode.
- Use System Settings or System Failure or another similar name: The app will use dark mode or light mode, depending on which mode you have enabled on your iPhone.
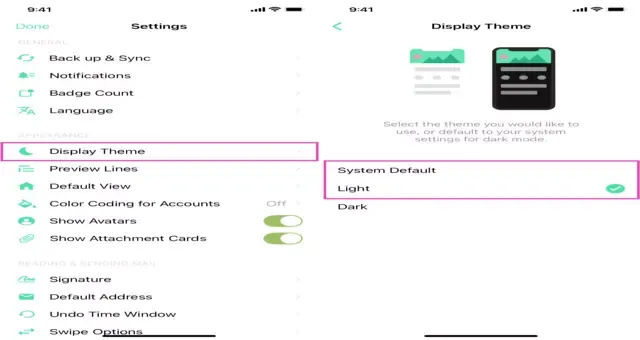
Now, if a particular app still appears in dark mode, go to its settings and look for the Light Mode switch. You can also set it to Use System Settings. Usually, this can be under the View, Theme, Dark Mode, Appearance, Watch, Night, or a sub-option with the same name in the app settings. You can contact the app developer for help if you have trouble finding it.
Important:
- White text on a black background can bother your eyes. If so, you can stop using a dark theme in Apple Books and similar reading apps.
- Similarly, if a website still appears in the dark mode in Safari, Chrome, or other browsers, look for a toggle at the top or bottom of the website or its menu and turn off its dark appearance.
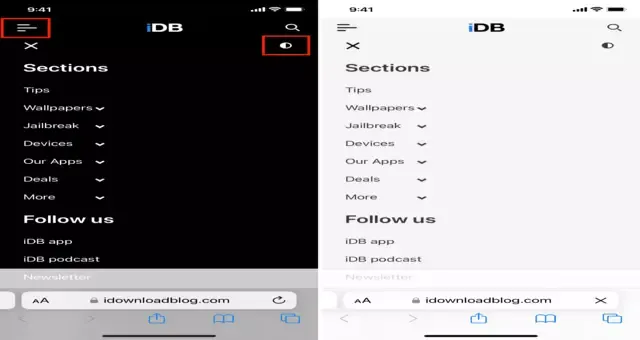.webp)
7. Disable Smart Invert from per-app settings
There is a lesser-known accessibility feature called Per-App Settings that allows you to have per-app custom settings. For example, you can set up the Kindle or Messages app to always reverse colors and appear with a dark appearance.
Here's how to quickly check it and turn it off:
- Open the iPhone Settings app and tap Accessibility.
- Scroll down and tap Settings by an app.
- Tap the added app name if you see it.
- Make sure it says Default near Smart Inversion. If it says Smart Reverse Tap and choose Default or Off.
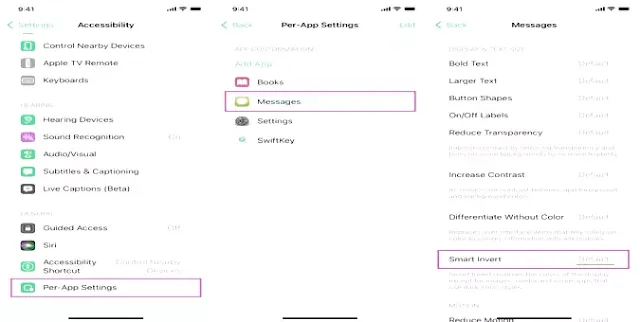.webp)
After that, when you enter this app, it will not automatically change its colors.
